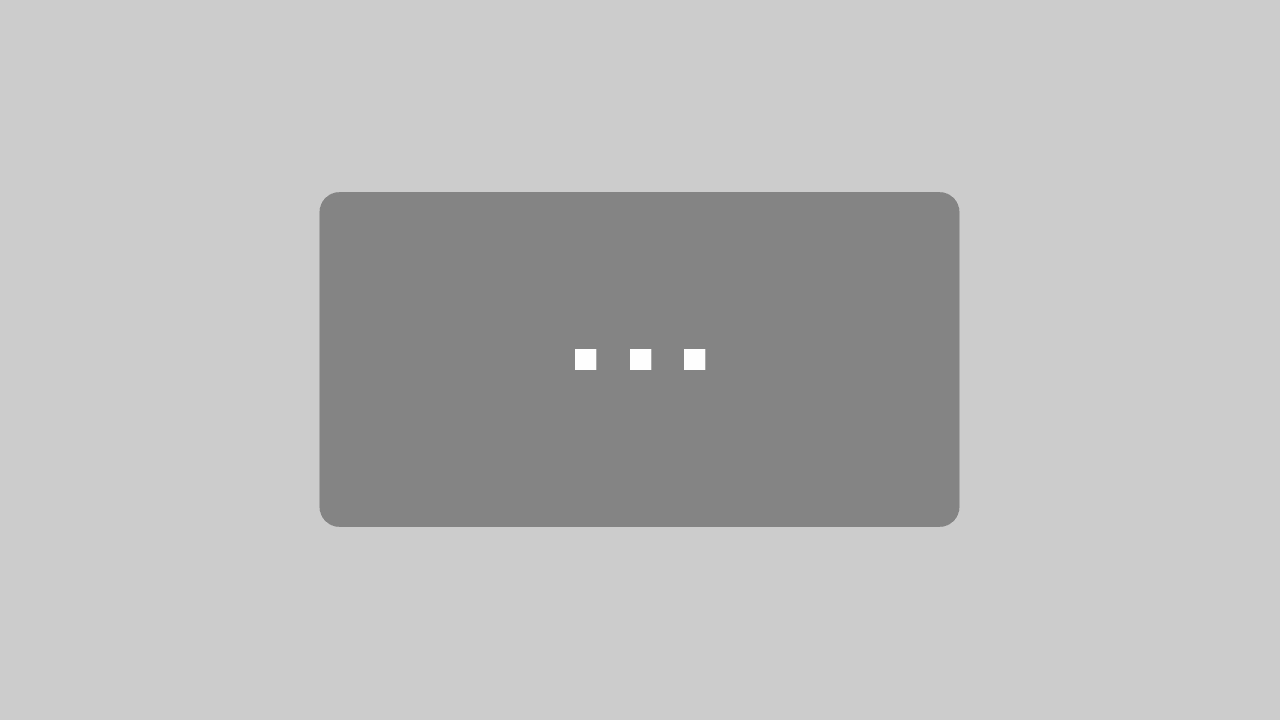Daten importieren in Hubspot
Heute zeige ich dir Hands On, wie du deine Kunden in Hubspot importieren kannst.
Dafür nutzen wir die Importfunktion von Hubspot. Die ermöglicht dir vorher exportierte Daten, wie z.B. Kundendaten, Unternehmensdaten über eine CSV Datei zu importieren. Oder falls du vielleicht sogar bisher deine Kundendaten in Excel verwaltet hast, wie du diese Daten in Hubspot importieren kannst.
Du glaubst, dass dein Fall komplizierter ist? Dann habe ich am Ende dieses Beitrags noch ein paar Anregungen für dich!
Wenn Dir das Video gefallen hat:
Du findest die Importfunktion von Hubspot in der Kontaktübersicht. Dort klickst du auf Importieren.
Damit die Struktur deiner Excel so ist wie Hubspot sie erwartet, kannst du dir in der nächsten Übersicht eine Beispiel-Tabelle herunterladen. Hubspot öffnet dann rechts eine kleine Anleitung. Dort findest du etwas weiter unten mehrere CSV Dateien. Für Kontakte, Unternehmen, Deals und Tickets. Im Video zeige ich dir, wie du Kontakte und Unternehmen importieren kannst. Wenn du dir die Beispiel CSV in Excel (oder jedem x-beliebigen Tabellenkalkulationsprogramm) anschaust, dann bekommst du einen ersten Eindruck, auf was es ankommt.
Wie verbindet Hubspot die Unternehmen mit den Kontakten?
Ich habe die Excel mit einer eindeutigen Company ID erweitert, damit im Nachgang die Kontakte zu den Unternehmen zugeordnet werden können. Diese brauchst du auf jeden Fall, wenn du später mehrere zusammenhängende Dateien in Hubspot einspielen möchtest.
Wenn du deine Kontakte und Unternehmen in das Format gebracht hast, dann wirst du Folgendes feststellen:
Das sind zwar alles Standard Felder, aber was mache ich mit meinen individuellen Informationen? Also Informationen die etwas spezieller sind. Wenn du beispielsweise zu jedem Kontakt die Information gespeichert hast, ob es sich um einen Businesskontakt oder eine Privatperson handelt.
Ganz einfach: Du fügst eine weitere Spalte hinzu und schreibst die Information dort rein. Im nächsten Schritt wird dich Hubspot nach der Zuordnung fragen. Dort musst du entweder eine neue Hubspot Eigenschaft anlegen oder du wählst eine vorhandene passende Eigenschaft aus.
Was du beim Import beachten solltest
Im Prinzip ist das kurz und knapp der Prozess, wie du Daten in Hubspot importieren kannst. Wichtig ist, dass du erst mal einen Probelauf machst, bevor du große Datenmengen importieren möchtest. Zudem solltest du dir im Vorfeld Gedanken dazu machen, wie und welche Informationen du zu Kontakten oder zu Unternehmen haben und speichern möchtest. Erst Planen, dann umsetzen. Das wird dir auf lange Sicht Zeit und nerven sparen!
Ist dein Fall etwas komplexer? Was du bei einer komplizierten Datenmigration beachten solltest
Eine Datenmigration ist meistens nicht so einfach. Vor allem, weil du nicht auf der grünen Wiese beginnen kannst und dir das Tutorial mit der Excel erst mal nicht wirklich viel helfen. Doch sehe es, als Möglichkeit erst mal mit denen aktuellen Daten vertraut zu werden.
Ich habe in einem großen Energiekonzern schon eine Anwendung geschrieben, die massig Daten von A nach B migriert hat. Die meisten der Daten sind oft veraltet und viele Felder sind irrelevant geworden. Wenn du also eine große Migration vor der Brust hast, dann definiere genau, welche Daten in Hubspot gebraucht werden. Dann versucht du diese Daten im CSV Format so zu exportieren, dass du (wie in der Anleitung gezeigt) die Daten importieren kannst. Dann wirst du schnell Erfolge sehen und alle deine Daten migrieren können.
Und das Beste: Du wirst deinen Hubspot Account nicht direkt zu einem Müllberg machen, sondern nutzt die Chance auf einen Frühjahrsputz.
Lass mich gerne an deiner Migration teilhaben und schreib mir auf LinkedIn oder kontaktiere mich über das Kontaktformular.
Bis zum nächsten Mal,
Kevin

Kevin Welter
Ich bin Unternehmer mit Herz und Gründer der HumanITy GmbH. Seit 7 Jahren unterstütze ich Großkonzerne wie Deutsche Bahn, EnbW und Deutsche Telekom in der Weiterentwicklung ihrer Software und den dazugehörigen Prozessen und transferiere dieses Wissen in den Mittelstand und für die Schreinerei nebenan.

Kevin Welter
Ich bin Unternehmer mit Herz und Gründer der HumanITy GmbH. Seit 7 Jahren unterstütze ich Großkonzerne wie Deutsche Bahn, EnbW und Deutsche Telekom in der Weiterentwicklung ihrer Software und den dazugehörigen Prozessen und transferiere dieses Wissen in den Mittelstand und für die Schreinerei nebenan.